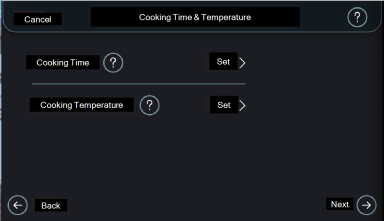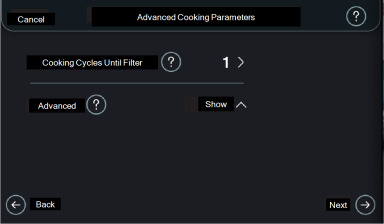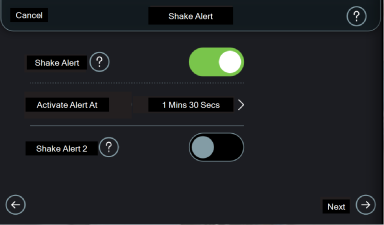Create Food Item
Note: The Food Item Settings menu contains Manage, Order, Create, and Import food items.
-
Tap Create New Food Item.
-
Tap Set to select a Cooking Time, and then tap Done.
-
Tap Set to select a Cooking Temperature, and then tap Done.
- Tap Next (->).
-
Tap the number next to Cooking Cycles Until Filter.
-
Scroll to select the number of cycles ths food item can be cooked before an express filter prompt is displayed, and then tap Done.
-
Tap Show to access Advanced options, and then tap options and select settings: Optional. Refer to Advanced Cooking Parameters for details.
- Tap Hide, and then Next (->).
-
To add a shake alert, tap the toggle switch to reveal the shake alert settings.
-
Tap Set next to Activate Alert At.
-
Swipe up or down to select the time remaining on the timer when the alert sounds. For example, if you have a 3:00 cook cycle and want to set a shake alarm to sound after 30 seconds, set the Activate Alert time to 2:30.
-
To add a second shake alert, repeat steps 9 - 11.
-
Tap Done, and then Next (->).
-
To add a Quality Timer, tap the toggle switch to reveal the time.
-
Tap and set the time, and then tap Done.
-
Tap Next (->).
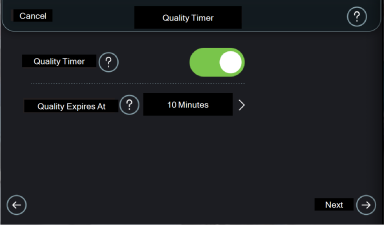
-
To Show Food Item on Vat (control), tap the toggle switch to Show on Vat.
-
Tap Next (->).
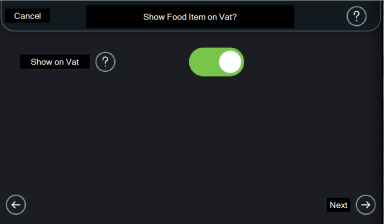
-
To choose an image for the food item, tap Choose image.
Note: This step allows you to select a food image for the food item.
-
Choose from images lets you select an existing image from the control.
-
Download an image lets you select an image you provide on a USB drive.
-
- Tap Choose from images, tap to select an image, and then tap OK.
-
To Download an image, tap the icon above the text Download an Image.
-
Insert your USB drive, and then tap OK to confirm.
-
Swipe up or down to locate your desired image from your USB drive. Tap the image to select it, and then tap OK.
-
Tap Change image to go back and select another image.
-
Tap Next (->)
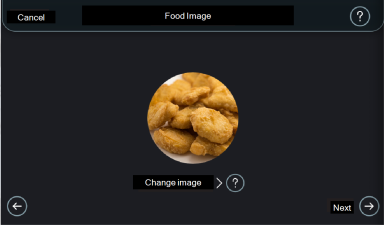
-
Give your food item a name by using the touch screen keyboard to type a name for your food item. Note: Food item names may have a maximum of 40 characters,
-
Tap Done to continue.
-
Review your settings for the food item.
-
If you would like to change a setting, tap the setting and make the change.
-
Tap Save to store the food item and finish.
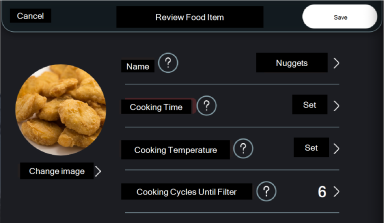
To create a new food item, navigate to Settings > Food Item Settings > type 1234 > Create New Food Item.