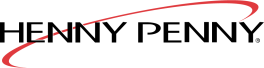Operating Controls
Touch Screen Features
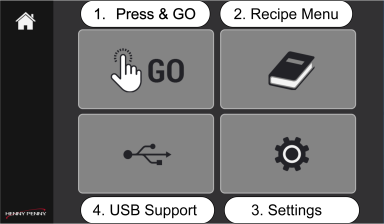
Tap a menu from the Home screen to access the following options.
-
Press & GO (GO menu) displays the timers used in day-to-day operation.
-
Recipe menu displays the Product, Group, and Day Part settings.
-
Settings menu displays the Setups used to enter the customizable interface.
-
The USB Support menu displays only on the front control panel where the USB port is located, and is used to upload and download data.
Touch Screen Icons
Below is an explanation of the symbols that you will encounter as you navigate these controls.
|
Touch Screen Location |
Icon | Name | Description |
|---|---|---|---|
|
1. |
|
Home |
Home icon is on both the Home screen and Operations screen (Home > Go). Displays when the unit is powered on. Home is the default screen. |
| 1. |
|
Row Management |
Row Management icon displays on the Operations screen (Home > Go) and Row Management screen (Home > Go > Row Management). Use Row Management to:
|
| 1. |
|
Change Over |
Change Over icon displays on the Row Management screen (Home > Go > Row Management). Selecting this icon brings up a pop-up screen of the Day Parts. Used to change all the timers and shelves over to a different menu (en mass). |
| 1. |
|
Back Arrow | Back Arrow icon displays on the Row Management screen (Home > Go > Row Management), Clean Screen (Home > Go > Clean Screen) and Shelf (Row) Temperate screen (Home > Go > Shelf (Row) Temperature screens. Returns to previous screen. |
|
1. |
|
Clean Screen and Cleaning Mode |
Clean Screen icon displays on the Operations screen (Home > Go) and the Clean Screen screen (Home > Go > Clean Screen). Used to manually activate the Clean Screen and access Cleaning Mode. |
| 1. |
|
Language Menu |
Language Menu icon displays on the Operations screen (Home > Go). Language Menu selection pops up a screen for language selection. Used to change menu languages. All menus are changed at once. |
| 1. |
|
Shelf (Row) Temperature | Shelf (Row) Temperature icon displays on the Operations screen (Home > Go) and Shelf (Row) Temperature screen (Home > Go > Shelf (Row) Temperature). Used to view shelf temperatures. |
| 2. |
|
Product | Product icon displays on the Recipe Book screen (Home > Recipe Book). Create or modify Product menus. |
| 2. |
|
Group | Group icon displays on the Recipe Book screen (Home > Recipe Book). Create or modify Groups. |
| 2. |
|
Day Part Assignment | Day Part Assignment icon displays on the Recipe Book screen (Home > Recipe Book). Create or modify Day Part Assignments. |
|
3. |
|
Settings |
Settings icon is on both the Home screen and Settings screen (Home > Settings). Displays in the Cabinet Settings menu. |
| * |
|
Lock | Lock icon displays on the Settings and Recipe Book screens (each subscreen that can be edited). Displays in various menus. Always locks a screen or function. |
| * |
|
Green Check Mark | Green Check Mark icon displays on the Recipe Book screens and pop-up windows like for Language selection. Displays in various menus. Yes, approves and makes changes permanent. |
| * |
|
Red X | Red X icon is displays on the Recipe Book screens and pop-up windows like for Language selection. Displays in various menus. No, discards all changes and exits screen. |
| * |
|
Edit Pencil | Edit Pencil icon displays on the Recipe Book screens. Displays in various menus. Edit. Modifies content. |
|
* |
|
Eco Mode |
Displays in GO > Eco mode. Allows the operator to set Eco mode for each individual shelf. |