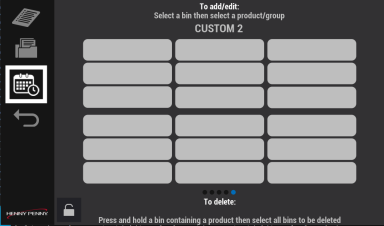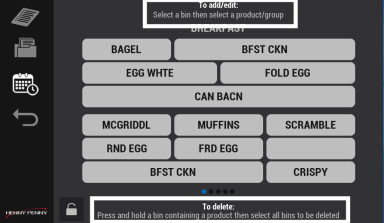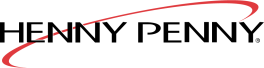Editing the Day Part Assignment
Day Part is a set of products specific to Breakfast, Change Over, Regular Menu, Custom 1 and Custom 2 menus per McDonald's Corporate. When it's time to switch from one Day Part to another Day Part menu, you can switch over the entire menu at once or individual products one at a time. Navigation: Home > Recipe Book > Day Part. See Operating Controls.
IMPORTANT: Once Products and Groups are set, Day Part Assignments group items together on the same menu, so an operator can quickly switch products from morning to lunch. A shelf can only contain products with the same upper / lower temperature and physical mix of zone split bins. First product entered on a shelf will set the temperature criteria for product additions. Only products with the same temperature and zone split mix can be added to a shelf.
For example: If the first product entered on shelf has a temperature of 175 F° and a zone split of 1/3, then only products with the same temperature and a zone split value of 1/3 or 1/2 can be added (i.e., can add two 1/3 zone split products or one 1/2 zone split product). Set the Day Part Assignments, by shelf.
|
|
Tap the Lock icon to unlock editing. A password screen displays. Type 1122, and then tap the Green Checkmark to continue, or Back arrow to exit without making a change. When finished, tap the Lock icon to lock editing. |
Deleting, Adding, or Modifying a Day Part Assignment
Complete the following steps to edit a Day Part assignment. NOTE: All products in a row must be the same temperature.
-
Tap the Day Part icon, and then tap a bin. The password screen displays.
-
Enter the Password 1122 (default), and then tap the Green Checkmark. Bins display.
-
Read and follow the top and bottom instructions on the screen, and then do one of the following:
- Edit by tapping an empty bin, and then select a product.
- Delete a Day Part by pressing and holding a bin.
-
Swipe left and right to access all Day Part Assignment menus (Bins). NOTE: Set menus and bins as required. Not all menus need to be setup. Additional menus can be added within Home > Cabinet Setting > Day Parts (swipe left three times).
-
Tap the Green Checkmark to proceed or tap the Back arrow to cancel change.